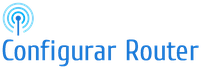La mayoría de las redes domésticas tienen un router (se pronuncia ruter), ya sea instalado por el propietario de la vivienda o por el proveedor de servicios de Internet. En este articulo te explicamos que es un router y para que se utiliza.
Si tienes servicio de Internet en tu casa, es muy probable que tengas un router en tu red. Esto es bueno porque los routers proporcionan muchas características y seguridad en un paquete relativamente pequeño y eficiente.
Si necesitas configurar tu router, entonces has llegado al lugar correcto.
Nuestro sitio Configurarrouter.net trata acerca de como iniciar sesión, preparar y adecuar routers para el hogar y la oficina. Te ayudaremos a encontrar tu router y a configurarlo de la forma que desees.
Como Configurar un Router según su Marca

Como Configurar Modem Telmex

Configurar Modem Megacable

Configurar Router Orange

Configurar Router Vodafone

Como Configurar Router Movistar

Configurar Router Masmovil

Como Configurar un Router Cisco

Configurar Router Jazztel

Como configurar un Router Trendnet

Como Configurar un Router Nexxt

Como Configurar un Router Belkin

Configurar Router Tenda

Configurar un Router Zyxel

Configurar Router Netgear

Como Configurar un Router Tp-Link

Como Configurar un Router Linksys

Como Configurar un Router D-Link
A continuación te detallamos como configurar un router inalambrico aunque tenemos que aclararte que es una guía genérica y puede que tu modelo de router sea diferente debido a las frecuentes actualizaciones y cambios que hacen los fabricantes.
Más allá de la Configuración Básica
Si alguna vez has comprado un PC nuevo, sabes que es mucho más que sacarlo de la caja y encenderlo. Lo mismo ocurre con tu router hogareño. Crear una red doméstica no es algo trivial, pero tampoco tiene por qué ser demasiado difícil. Los fabricantes de hardware facilitan cada vez más, incluso para los usuarios no técnicos, la creación de redes domésticas. Los nuevos routers vienen con puertos claramente etiquetados, en algunos casos, identificados con colores, lo que facilita a los usuarios poder conectarlo todo. La mayoría de los routers tienen una configuración básica preestablecida de fábrica, lo que simplifica aún más las cosas. Además, los fabricantes de dispositivos de redes pretenden simplificar aún más las cosas con los sistemas Wi-Fi basados en mallas, como Eero y Google Wifi, que están orientados a la máxima facilidad de uso y ofrecen una configuración rápida y sin problemas basada en aplicaciones.
Pero el hecho de que hayas enchufado todo y parezca que funciona no significa que el rendimiento y la seguridad de tu red sean tan buenos como podrían serlo. Sigue estos pasos básicos para configurar correctamente tu router inalámbrico y optimizar tu red inalámbrica y conectividad.
Eligiendo el Router correcto
El corazón de tu red doméstica es tu router. Por lo tanto, vale la pena invertir tiempo investigando tus opciones antes de decidirse por una.
Dependiendo de la antigüedad de tu router actual, no es obligatorio que actualices a uno nuevo. Sin embargo, si tu router tiene más de unos pocos años de antigüedad, puede que sólo sea compatible con WEP (Privacidad equivalente a cableado) por motivos de seguridad; si es así, actualízalo inmediatamente. WEP ya no es seguro.
En el caso que estés pensando en comprar un Router nuevo, preparamos esta lista con los mejores Routers WiFi del Mercado:

Conectando a Internet
Ahora que tienes un router, necesitas conectarlo a Internet. Si tu proveedor de internet te dio un módem cuando activó tu servicio de Internet, esto debería ser bastante simple. Sólo tienes que seguir estos pasos:
- Apaga el módem
- Desconecta el cable Ethernet del módem del PC,
- Conecta ese cable a la WAN o al puerto de Internet de tu nuevo router
- Enciende el modem (espera uno o dos minutos)
- A continuacion enciende tu router (espera uno o dos minutos)
- Ahora utiliza otro cable Ethernet para conectar el PC al puerto LAN de tu router, y
- Enciende tu PC.
De forma predeterminada, la mayoría de los routers hogareños están configurados para utilizar DHCP (protocolo de configuración dinámica de host) para asignar automáticamente una dirección IP a tu ordenador. Así que si todo funcionó bien, ahora deberías estar conectado a Internet.
Si estás utilizando un router suministrado por un PSI (proveedor de servicio de Internet) en lugar de un módem, las cosas son un poco más complicadas. En primer lugar, reconfigura el router del PSI para que opere en modo «bridge» o puente, antes de conectarlo a tu nuevo router. El modo bridge significa que el router antiguo no afecta al tráfico de la red y simplemente lo pasa al nuevo router para que lo procese. Aunque puedas hacer esto por tu cuenta, algunos proveedores lo harán por ti en forma remota una vez que hagas la solicitud.
Una vez que el router suministrado por el PSI esté en modo bridge, sólo tienes que seguir los pasos anteriores para poder conectar a Internet tu nuevo router.
Accediendo a la consola de administración
Con el router y el PC conectados físicamente, ahora puedes empezar a personalizar la configuración del router. En la actualidad, la mayoría de los routers se gestionan a través de un navegador web o una aplicación móvil y se envían utilizando una dirección IP, una cuenta de administrador y una contraseña. Esta dirección IP predeterminada variará de un proveedor de Internet a otro, así que consulta tu documentación para conocer la tuya. Una vez que tengas esa información, acceder a la consola de administración es fácil.
- Inicia tu navegador; no importa cuál uses.
- Introduce la dirección IP del router, que tendrá un aspecto parecido a 192.168.0.1, en la barra de direcciones del navegador y pulsa Enter.
- Verás la pantalla de inicio de sesión del router que te pedirá el nombre de usuario y la contraseña predeterminados del administrador. Una vez que hayas proporcionado esas credenciales y pulsado Enter, deberías estar mirando la consola de administración.
Cambia la contraseña y actualiza el firmware
Lo primero que debes hacer es cambiar la contraseña predeterminada del router. Esto puede parecer obvio, pero te sorprendería saber cuánta gente no lo hace. Mantener la contraseña predeterminada compromete la seguridad de toda tu red y puede dejar tu router expuesto a cualquiera.
Lo siguiente que debes hacer es asegurarte de que tu router está ejecutando el último firmware publicado por el fabricante. El firmware es el conjunto de instrucciones de un programa informático que se encuentra registrado en una memoria ROM, flash o similar.
Hacer esto es una buena práctica porque nunca se sabe cuánto tiempo ha estado un producto en un estante antes de llegar a tus manos. Además, las actualizaciones de firmware pueden solucionar muchos problemas potenciales antes de que los encuentres. Este proceso variará según el proveedor; consulta la documentación para obtener más detalles.
Recuerda que siempre es aconsejable elegir una contraseña segura.
Las Mejores Guías para Configurar un Router

Configurar Vpn

Configurar Camara IP

Configurar Ok Google

Como Configurar un Repetidor Wifi

Usar Móvil como Módem

Como Conectar un Router a un Modem

Diferencias entre Adsl y Fibra Óptica

Configurar Router como Punto de Acceso

Como resetear un Router

Configurar Router como Switch

Que es Tcp/Ip

Como Cambiar la Contraseña del Router

Que es la IP?

Como elegir una Contraseña Segura

Que es WPS?

Configurar Router como Repetidor
Administrando las direcciones IP con DHCP
A continuación, es el momento de centrarse en la configuración LAN (Red de Area Local) de tu router. Como mencionamos anteriormente, el DHCP (protocolo de configuración dinámica de host), que administra todas las direcciones IP de tu red, normalmente está habilitado de forma predeterminada en la mayoría de los routers de hogar. Tu router utiliza una dirección IP, un identificador numérico, para localizar tu PC y enrutar o dirigir el tráfico de red correcto.
Si el ordenador o dispositivo móvil aún no tiene una dirección IP, solicitará una al servidor DHCP de la red, que se encuentra en el router. El servidor DHCP extrae una dirección IP de un grupo de direcciones IP disponibles (llamadas Scope o alcance) y la asigna al dispositivo. Cuando el dispositivo se desconecta de la red, o transcurre cierto tiempo (lo que se conoce como lease), la dirección IP vuelve al grupo DHCP.
Algunos dispositivos, como servidores e impresoras, necesitan tener siempre la misma dirección IP. No pueden hacer que sus direcciones cambien periódicamente. Si te encuentras en esa situación, debes asignar una dirección IP estática, una dirección IP que nunca entra en el grupo DHCP y que se asigna al dispositivo de forma permanente. Para que las direcciones IP estáticas estén disponibles, excluimos algunas direcciones IP del alcance DHCP (Scope) para que puedan asignarse manualmente.
Para configurar el alcance DHCP, sigue estos pasos:
- Inicia sesión en la consola de administración del router y busca el encabezado que diga Configuración LAN (o algo similar). Aquí deberías ver tu dirección IP y la máscara de subred de tu LAN, junto con una sección para el servidor DHCP.
- Asigna un rango de direcciones IP para que el servidor DHCP las utilice. Asumiendo que la dirección IP de tu router es 192.168.0.1 y que deseas asignar 50 direcciones IP al alcance DHCP, debes establecer la dirección IP de inicio en 192.168.0.2 y la dirección de finalización en 192.168.0.51.
Trabajando con direcciones IP estáticas
Ahora que tienes algunas direcciones IP disponibles, tendrás que asignarlas manualmente a los dispositivos que necesitan direcciones estáticas. Lo que debes hacer es proporcionar al adaptador de red de tu dispositivo una dirección IP única, la máscara de subred, la dirección de puerta de enlace y una dirección de servidor DNS (sistema de nombres de dominio). Según el ejemplo anterior, puedes utilizar cualquier dirección entre 192.168.0.52 y 192.168.0.254 para la dirección IP y 255.255.255.0 para la máscara de subred. La dirección Gateway y DNS es la misma que la dirección IP del router, que es 192.168.0.1.
Sólo asegúrate de mantener una lista de las direcciones IP estáticas que ya has asignado para que no las vuelvas a usar por error. El proceso para asignar una dirección IP estática a un adaptador de red variará en función del dispositivo que estés intentando configurar, así que consulta tu documentación.
Activando tu Wi-Fi
Ahora que tu red está configurada correctamente, puedes continuar con la configuración de tu red inalámbrica. Esto en realidad es muy sencillo y sólo te llevará un par de minutos. Al hacerlo, asegúrate de que utilizas un ordenador conectado a la red a través de un cable Ethernet. Si intentas configurar Wi-Fi de forma inalámbrica, perderás la conexión a la consola de administración cada vez que se apliquen cambios en la configuración.
Ahora sigue estos pasos:
- Ve a la consola de administración del router y localiza la sección titulada Wireless Setup (Configuración inalámbrica). Puede ser que se etiquete diferentemente dependiendo de tu router, pero debe ser bastante obvio cuál es.
- La red inalámbrica debe estar habilitada de forma predeterminada, pero si no lo está, enciéndela. Si tienes un router de doble banda, deberías ver los ajustes de configuración para las redes de 2,4 GHz y 5 GHz. Ambas necesitan ser configurados independientemente.
- A continuación, asegúrate de que el canal este ajustado a Auto y deja el modo en su configuración por defecto. Puedes ajustar esta configuración más tarde si crees que la red está lenta o si experimentas conexiones caídas.
- Esto nos lleva al SSID. El SSID es el nombre de tu red inalámbrica. Puedes nombrar la red acerca de casi cualquier cosa que desees, y definitivamente no debes dejarla establecida en el valor por defecto. Algo descriptivo siempre es bueno. Por ejemplo, podríamos usar algo parecido a CG24 y CG50. CG24 sería el nombre asignado a la red de 2.4GHz y CG50 sería el nombre asignado a la red de 5GHz. (CG, por supuesto, significa ConfigurarRouter 😉
- El paso final es configurar el cifrado que usará tu red Wi-Fi. Hay algunas opciones aquí. El único que te interesa usar es WPA2.
- Puede que haya algunas opciones de WPA2 en la lista, pero tu deseas la que aparece como WPA2-PSK[AES]. Este es el nivel más alto de seguridad inalámbrica disponible actualmente. Algunos routers todavía ofrecen WEP. No lo uses, ya que es vulnerable a los ataques de fuerza bruta.
- Una vez que hayas establecido el tipo de cifrado en WPA2, asigna una frase de contraseña (también conocida como clave o contraseña). Esta frase de contraseña debe tener entre 8 y 63 caracteres y debe estar compuesta de letras (mayúsculas y minúsculas), números y caracteres especiales. Cuanto más larga sea la contraseña, más segura sera. Las frases de contraseña compuestas de caracteres aleatorios, como hy*#Pnj125!ou, son las mejores, pero si tienes que usar un nombre u otra cosa familiar, asegúrate de incluir también algunos números y caracteres.
Todo lo que queda ahora es guardar los cambios de configuración y probar la conexión. Tus dispositivos inalámbricos deberían estar ahora en línea.
Hablando de Seguridad
Muchos routers admiten Wi-Fi Protected Setup o WPS, que es un estándar de seguridad de red que intenta proteger una red doméstica fácilmente pulsando un botón. Desactívalo. Los investigadores han descubierto que WPS puede ser vulnerable a los ataques de fuerza bruta. Por la poca ventaja que proporciona WPS, simplemente no vale la pena asumir el riesgo potencial.
Como medida de seguridad adicional, puedes desactivar el SSID para que no emita. De este modo, haces que la red sea imposible de detectar para los dispositivos inalámbricos que buscan redes inalámbricas disponibles. Esto ocultará tu red de todos los dispositivos inalámbricos, incluyendo el tuyo propio. Para conectarse a la red, deberás introducir el SSID manualmente en cada dispositivo. Aunque esto no es de ninguna manera una seguridad infalible, mantendrá tu red oculta a los usuarios más ocasionales.
Dependiendo de tu router, la pantalla de configuración inalámbrica puede incluir la opción de habilitar una red huésped («guest network»). La red de huésped permite a los visitantes de tu hogar conectarse mientras los aísla del resto de los dispositivos de tu red. Esta es una opción útil y te recomendamos que la uses. Las redes de huéspedes están disponibles en ambas redes de 2.4GHz y 5GHz. Configurala de la misma manera que hiciste con tu red inalámbrica normal, pero asegúrate de asignarle una frase de contraseña diferente.
Compartiendo tu información
Uno de los aspectos más importantes de una red doméstica es la capacidad de compartir recursos de red. Hay una variedad de maneras de conseguir esto. Un servidor es la mejor solución, pero no muchos usuarios hogareños tendrán uno. Los dispositivos de almacenamiento conectado a la red o «NAS» son más rentables y fáciles de usar en este entorno. Como alternativa, muchos routers tienen puertos USB incorporados que se pueden utilizar para compartir discos duros o impresoras entre todos los usuarios de la red.
Los PC con Windows también te permiten compartir datos entre los usuarios de la red. Existen varias formas de lograr esto, pero la más sencilla sería utilizar un Grupo del Hogar. El Grupo del Hogar es rápido y fácil de configurar y te permite compartir datos con todos o algunos usuarios de la red. Incluso se puede proteger con contraseña.
Qué hacer a continuación?
Como cualquier profesional de IT te dirá, esto es sólo la punta del iceberg. Hay docenas de características adicionales dentro de tu router que ayudarían a hacer que tu red sea más segura y funcione mejor. Estas incluyen «Quality of Service» o calidad de servicio, mejor conocido como QoS, para priorizar el tráfico de red, y Universal Plug-n-Play, que permite que dispositivos como los servidores de medios se comuniquen fácilmente con otros PCs de la red. También hay redireccionamiento de puertos, DNS dinámico, administración remota y mucho más.
Tambien te recomendamos ver uno de nuestros articulos mas populares: Como Descifrar Claves Wi-fi