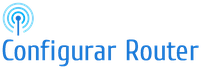Contenido
Si tienes una casa grande o simplemente un «punto negro» de Wi-Fi, puedes usar un segundo router para solucionar el problema, en caso de que tengas uno de repuesto que no uses.
Esta es nuestra útil guía sobre cómo configurar Router como un Repetidor Wifi sin cables.
Usar Router Como Repetidor
Seguro que hay una habitación en tu casa donde la cobertura Wi-Fi es irregular. Puedes configurar un router de repuesto como repetidor para aumentar tu señal Wi-Fi más allá del alcance de tu router actual. O sea que el router de repuesto se va a convertir en el router repetidor.
Esto no funcionará para todo el mundo, pero si tienes un router antiguo en un armario o cajón, es posible que puedas ahorrar dinero en comparación con la compra de los últimos sistemas de red como por ejemplo Google Wifi y BT Whole Home Wi-Fi.
Hay un par de maneras diferentes de hacer esto y si tienes suerte, podrás hacerlo sin un cable entre los dos routers. Si no, necesitarás un cable de red largo, o adaptadores de red de bajo costo. Aquellos que no tienen Wi-Fi pueden costar menos de 10 euros o dolares, para poner una referencia, por lo que es más barato que comprar un kit de línea eléctrica con Wi-Fi incorporado.
Afortunadamente, la mayoría de los routers te permitirán configurarlos como un repetidor y no tienen que ser del mismo modelo o incluso del mismo fabricante que tu router principal. Como ejemplo, los routers Home Hub de BT se pueden utilizar para este propósito – el proceso se explica aquí.
Una alternativa intermedia es comprar un extendedor, que cuesta unos 30 dolares aproximadamente.
Para ver las mejores ofertas de Amazon, haz click en la imagen siguiente:
1) Encuentra tu direccion IP
En primer lugar, debes conocer algunos detalles sobre el router que estás usando actualmente, incluyendo el canal en el que está transmitiendo y el tipo de seguridad que está usando.
En cualquier PC con Windows conectado a tu red, ve al Panel de Control y haz doble clic en Red o Redes e Internet. En Windows XP, haz clic con el botón derecho del ratón en la conexión de red que se está utilizando para conectarse al router (ya sea Wi-Fi o Ethernet) y selecciona Estado y, a continuación, Asistencia, verás una ventana que muestra cómo está configurada la red.
Para Vista, Windows 7, 8 y 10, dirígete al Centro de redes y recursos compartidos, selecciona Cambiar la configuración del adaptador, haz clic con el botón secundario en la conexión correspondiente y selecciona Estado, y luego Detalles.
Esta ventana mostrará tu puerta de enlace y la dirección IP del ordenador. Anota tu puerta de enlace, ya que ésta es la dirección te su router principal, normalmente en el formato 192.168.1.1 o similar.
2) Conectate al router
A continuación, abre un explorador web y, en la barra de direcciones, escribe la dirección IP de la puerta de enlace que has anotado y pulsa Enter. Deberías ver una pantalla de configuración para tu router principal. Te puede pedir un nombre de usuario y una contraseña. Si conoces estos detalles, introducelos. Si no es así, la información puede estar en una etiqueta debajo del router, o la información puede estar disponible buscando en Internet los nombres de usuario y contraseñas predeterminados para el modelo de tu router.
Una vez que hayas accedido a la pantalla de configuración del router verás algo similar a esto.
3) Comprueba tu configuración de Wi-Fi
Como verás, hay muchos ajustes a los que puedes acceder y cambiar, pero no queremos reconfigurar el router principal, sólo comprueba su configuración. Mira la configuración inalámbrica y busca donde se detallan tanto el nombre del router, el canal y el tipo de seguridad.
El SSID (identificador de paquetes de servicio) del router que tomamos como ejemplo es Belkin, está trabajando en el canal 6 y utiliza WEP para la seguridad (lo ideal sería configurarlo a WPA o WPA2 si está disponible, como aquí). El SSID es el nombre que encontrarás cuando busques redes inalámbricas en tu portátil, tableta o teléfono inteligente.
Anota el tipo de seguridad porque intentaras y configurarás el router esclavo con la misma configuración. Cuando hayas terminado, por lo general hay una opción de «cerrar sesión» o «log out». Sólo has mirado los ajustes y no has hecho ningún cambio, así que no hay nada que guardar, si se te pregunta.
4) Restablece los ajustes de fábrica del router
Después de desenterrar el viejo router que guardabas cuando cambiaste de PSI hace unos años, lo primero que tienes que hacer es restablecer la configuración de fábrica de este router. Encuentra un pequeño agujero en la parte posterior del router, normalmente marcado como «reset».
Con el router encendido, inserte un clip o similar y mantenlo así durante unos segundos. Cuando sueltes el sujetapapeles, verás que todas las luces del router se apagan y vuelven a encenderse. Has restablecido los ajustes de fábrica del router.
5) Configura tu segundo router
Conecta este segundo router ahora, con un cable de red, a un PC que no esté en tu red. La mejor manera de hacerlo es apagar el router principal durante unos minutos mientras configuras este router esclavo.
Si sólo tienes un PC, tendrás que desconectarlo temporalmente de tu red de trabajo. Una vez conectado, vuelve a pasar por el Paso 1 con este router hasta que llegues a la etapa en la que has accedido a la página de configuración. En la foto, estamos usando un router D-Link.
6) Edita los ajustes
Ignora cualquier asistente de configuración y ve a la página de configuración de Wi-Fi. Habilita la función inalámbrica, cambia el nombre de la red inalámbrica para que sea el mismo que el del router principal y elige un canal alejado del canal 6, que es el que está usando el router principal. Marca exactamente el tipo de seguridad y escribe la misma contraseña que usas para Wi-Fi en tu router principal.
7) Otorgale una direccion IP fija
Por último, debes hacer que el router esclavo funcione junto con el router primario dándole una dirección IP fija que el router primario reconocerá y con la que trabajará.
Ve a la página de configuración de LAN (o similar) y otorgale al router una dirección IP dentro del mismo rango que las direcciones IP dadas por el router principal, pero fuera del rango que es automáticamente asignado por DHCP. El «protocolo de comunicaciones dinámicas de huesped» es el proceso mediante el cual un dispositivo envía direcciones IP a los equipos de la red. Debes detener el router esclavo que da direcciones IP a los dispositivos, dejando esa tarea en manos del router principal.
Deshabilita DHCP desmarcándolo en la página de configuración correspondiente. Para asignar una dirección IP fija, supongamos que el router principal tiene una dirección 192.168.1.1 y que está configurado para emitir direcciones – por DHCP – entre 192.168.1.2 y 192.168.1.49. Asignale al enrutador esclavo una dirección IP de 192.168.1.50. Recuerda esta dirección ya que es posible que la necesites para acceder a este router más tarde.
En cada página de configuración, confirma tus opciones haciendo clic en ‘guardar ajustes’ en la parte inferior de cada página a medida que avanzas. Recuerda también que una vez que hayas cambiado la dirección IP del router, tendrás que esperar a que se reinicie y, a continuación, acceder a ella escribiendo la nueva dirección IP en la barra de direcciones de tu navegador.
8) Conectalo todo
Ahora estamos listos para conectarlo todo. La forma ideal de conectar dos routers entre ellos es con un cable de red largo. Sin embargo, esto no suele ser práctico, por lo que la mejor alternativa es utilizar adaptadores de red de línea eléctrica baratos.
Estos funcionan utilizando los cables de la red eléctrica en tus paredes y pisos para actuar como cables de red, mientras pasan electricidad a través de ellos. Funcionan sólo en redes de anillo que están todas conectadas a una sola unidad de consumo (caja de fusibles). Si tienes dos edificios separados o una extensión que tiene su propio suministro y medidor de electricidad, entonces los adaptadores de línea eléctrica no van a funcionar.
Hemos explicado por separado cómo configurar los adaptadores de red de línea eléctrica para conectar tus adaptadores.
Ahora que ambos routers están encendidos, es hora de probar tu red. Toma un teléfono inteligente, una tableta o una computadora portátil y verifica la intensidad de la señal cuando estés cerca de cada uno de los routers. Verás que has ampliado con éxito el alcance de tu red inalámbrica y ahora tienes un segundo punto de acceso inalámbrico.
9) O hazlo de forma inalambrica
Si tienes suerte o elegiste bien cuando compraste tu viejo router, es posible que ya tenga las características necesarias para ser reutilizado para mejorar la cobertura Wi-Fi. Sin necesidad de cables de red, o adaptadores de línea eléctrica.
No podemos enumerar todos los routers que tienen algún tipo de modo puente o repetidor, pero todos los sospechosos habituales (incluyendo Apple, Belkin, Linksys, Netgear y TRENDNet) tienen esta función en la mayoría de sus productos recientes. Una característica a tener en cuenta es WDS (Wireless Distribution System – Sistema de distribución inalámbrica).
El uso de los nomenclatura difiere según los proveedores, pero los pasos básicos para la configuración son bastante similares. En pocas palabras, los pasos clave son encontrar el modo puente o repetidor en la herramienta de configuración, elegirlo y luego introducir cualquier información de red que la herramienta solicite. Esto podría ser, por ejemplo, una dirección MAC, un nombre de red (SSID), una banda espectral y un modo de seguridad.
Es importante tener en cuenta que esta funcionalidad no es estándar, por lo que no hay garantía de que los routers de diferentes proveedores funcionen juntos.
10) Usando un firmware personalizado
Para los routers que no tienen WDS incorporado (o similar) es posible que puedas instalar firmware personalizado como DD-WRT, OpenWRT o Tomato. Para utilizarlos se necesitan algunos conocimientos técnicos y la capacidad de seguir las instrucciones muy de cerca.
Por ejemplo, la instalación de DD-WRT en un router en la mayoría de los casos es casi tan simple como instalar un programa en tu computadora. Sin embargo, hacerlo incorrectamente puede dejarte con un router inutilizable que tendras que tirar. Por lo tanto, sigue las instrucciones cuidadosamente!
Tu router tiene que ser compatible con DD-WRT, OpenWRT o Tomato y tendrás que encontrar tu modelo específico de router para saber si se puede instalar un firmware personalizado. Una vez que se ha establecido la compatibilidad, hay mucha información, incluyendo precauciones, para cada fabricante y router sobre cómo instalar el firmware.
Una vez hecho esto, activar la función de repetidor es bastante sencillo. Encontrarás más información en la página web de DD-WRT.