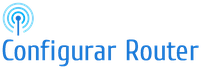Contenido
Para configurar tu Router Cisco necesitas tener el programa oficial de Cisco que se llama Cisco Configuración Profesional. Realiza estos pasos para instalarlo:
Puedes descargar el programa Cisco CP V2.5 del Centro de Software Cisco (acceso disponible para clientes registrados) e instálalo en tu PC local. La versión más actualizada de Cisco CP la puedes encontrar en el sitio web de CCP.
Inicia Cisco CP desde tu PC local a través de Inicio > Programas > Cisco Configuration Professional y elige la Comunidad que tiene el router que quieres configurar.
Para descubrir el dispositivo que quieres configurar, resalta el router y haz clic en el botón Discover.
Nota: Para obtener información sobre los requisitos del PC que ejecuta CCPv2.5, consulta la sección Requisitos del sistema
Video: Aprende a configurar tu Router Cisco-Linksys
Configuración del Router para ejecutar el Cisco CP
Realiza estos pasos de configuración para ejecutar el Cisco CP en un router Cisco:
Conéctate a tu router usando Telnet, SSH, o a través de la consola.
Entra en el modo de configuración global usando este comando:
Router(config)#enable
Router(config)#
Si el protocolo HTTP y HTTPS están facultados y conformados para usar números de puertos no estándar, puedes omitir este paso y simplemente usar el número de puerto ya configurado.
Habilita el servidor HTTP o HTTPS del router usando estos comandos del Software IOS de Cisco:
Router(config)# ip http server
Router(config)# ip http secure-server
Router(config)# ip autenticación http local
Crear un usuario con nivel de privilegio 15:
Router(config)# nombre de usuario <nombre de usuario> privilegio 15 contraseña 0 <contraseña>
Nota: Reemplaza <nombre de usuario> y <contraseña> con el nombre de usuario y la contraseña que quieras configurar. No utilices la misma contraseña para tu usuario y habilita las contraseñas.
Configura SSH y Telnet para el inicio de sesión local y el nivel de privilegios 15.
Router(config)# line vty 0 4
Router(config-line)# nivel de privilegio 15
Router(config-line)# login local
Router(config-line)# transporte entrada telnet
Router(config-line)# entrada de transporte telnet ssh
Salida del router (línea de configuración)
(Opcional) Habilitar el registro local para apoyar la función de vigilancia del registro:
Router(config)# logging buffered 51200 warning
Requisitos
En este momento, se asume que el router Cisco está funcionando y configurado para permitir que el CP Cisco haga cambios de configuración.
Para obtener información completa sobre cómo empezar a utilizar el CP Cisco, consulta la sección «Cómo empezar a utilizar Cisco Configuration Professional».
Configurar
En esta sección se presenta la información para configurar los ajustes básicos de un router en una red.
Nota: Utiliza la Herramienta de búsqueda de comandos (sólo para clientes registrados) para obtener más información sobre los comandos utilizados en esta sección.
Configuración de la interfaz
Realiza estos pasos para configurar las interfaces de un router Cisco:
Haz clic en Inicio para ir a la página de inicio de Cisco CP.
La página principal de Cisco CP te muestra información como el hardware y el software del router, la disponibilidad de las características y un resumen de la configuración.
Selecciona Configurar > Gestión de la interfaz > Interfaces y conexiones > Crear conexión para configurar la conexión WAN para la interfaz.
Como ejemplo, para FastEthernet 0/1, elige la opción Ethernet y haz clic en Crear nueva conexión.
Nota: Para otros tipos de interfaces como Ethernet, elige el tipo de interfaz correspondiente y haz clic en Crear conexión nueva para continuar.
Haz clic en Siguiente para continuar una vez que aparezca esta interfaz: Ethernet Wizard
Elige FastEthernet 0/1 (deseado) en la opción Interfaces disponibles y haz clic en Siguiente.
Especifica la dirección IP estática con la correspondiente máscara de subred para la interfaz y haz clic en Siguiente.
Configura el router predeterminado con parámetros opcionales como la dirección IP del siguiente salto (172.16.1.2 según el diagrama de red) suministrada por el ISP y haz clic en Siguiente.
Aparece una ventana y muestra el resumen de la configuración creada por el usuario. Haz clic en Finalizar.
Nota: La conectividad de la configuración se puede comprobar marcando la casilla de verificación situada junto a Probar la conectividad después de la configuración. Esta es una característica opcional disponible.
Aparece esta ventana “Comands Delivery Status” y muestra el estado de entrega del comando al router. De lo contrario, muestra errores si la entrega del comando falla debido a comandos incompatibles o a características no soportadas.
Elige Configurar > Gestión de Interfaces > Interfaces y Conexiones > Editar Interfaces/Conexiones para añadir/editar/eliminar las diferentes interfaces.
Configuración de NAT
Configuración dinámica de NAT
Realiza estos pasos para configurar el NAT dinámico en un router Cisco:
Elige Configurar > Router > NAT > Basic NAT y haz clic en Lanzar la tarea seleccionada para configurar el NAT básico.
Elige la interfaz que se conecta a Internet o a tu proveedor de servicios de Internet y escoge el rango de direcciones IP con el que se va a compartir el acceso la Internet. Después de elegir esta información, haz clic en Siguiente.
Aparece esta ventana “Basic Nat Wizard” y muestra el resumen de la configuración configurada por el usuario. Haz clic en Finalizar.
La ventana Editar, configuración NAT te sirve para visualizar la configuración dinámica de NAT conformada con la dirección IP traducida sobrecargada (PATing). Si deseas configurar el NATing dinámico con el grupo de direcciones, haz clic en Grupo de direcciones.
Puede haber ocasiones en las que la mayoría de las direcciones del pool han sido asignadas, y el pool de direcciones IP está casi agotado.
Cuando sucede esto, la PAT puede usarse con una sola dirección IP, para satisfacer solicitudes adicionales de direcciones IP.
Revisa la Traducción de Direcciones de Puerto (PAT) si desea que el enrutador utilice la PAT cuando el grupo de direcciones esté cerca de agotarse. Haz clic en OK.
Haz clic en Agregar.
Haz clic en Editar.
Elige Grupo de direcciones en el campo Tipo, proporciona el nombre del Grupo de direcciones como grupo y haz clic en Aceptar.
Esta ventana “Designate Nat Interfaces” muestra la configuración para el NATing dinámico con el pool de direcciones. Haga clic en Designar interfaces NAT.
Utiliza esta ventana para designar las interfaces interiores y exteriores que deseas utilizar en las traducciones de la NAT. NAT utiliza las designaciones de dentro y fuera cuando interpreta las reglas de traducción, porque las traducciones se realizan de dentro a fuera, o de fuera a dentro.
Una vez designadas, estas interfaces se utilizan en todas las reglas de traducción de NAT. Las interfaces designadas aparecen sobre la lista de reglas de traducción en la ventana principal de NAT.
Configuración de NAT estática
Realiza estos pasos para configurar el NAT estático en un router Cisco:
Elige Configurar > Router > NAT > Editar configuración de NAT y haz clic en Agregar para configurar el NAT estático.
Elige la dirección ya sea de dentro a fuera o de fuera a dentro, y especifica la dirección IP interna a traducir en Traducir desde la interfaz. Para el área Traducir a la interfaz:
Elige Dirección IP si deseas que la Dirección Traducir se traduzca a una dirección IP definida en el campo Dirección IP.
Elige Interfaz si deseas que el área Traducir desde la dirección, utilice la dirección de una interfaz en el router. La opción Traducir desde la dirección se traduce a la dirección IP asignada a la interfaz que se especifica en el campo Interfaz.
Marca Redirect Port si deseas incluir la información del puerto para el dispositivo interno en la traducción. Esto te permite utilizar la misma dirección IP pública para varios dispositivos, siempre y cuando el puerto especificado para cada dispositivo sea diferente.
Debes crear una entrada para cada asignación de puerto para esta dirección de Translated to.
Haz clic en TCP si se trata de un número de puerto TCP y haz clic en UDP si se trata de un número de puerto UDP.
En el campo Puerto original, introduce el número de puerto en el dispositivo interno. En el campo Puerto traducido, introduce el número de puerto que el router debe utilizar para esta traducción.
Configuración de Ruteo
Configuración de Ruteo Estático
Realiza estos pasos para configurar el routing estático en un router de Cisco:
Ve a Configure > Router > Static and Dynamic Routing (Configurar > Router > Routing estático y dinámico) y haz clic en Add (Agregar) para configurar el routing estático.
Ingresa la dirección de red de destino con la máscara predeterminada y elige la interfaz de salida o la dirección IP del siguiente salto.
Configuración de Ruteo Dinámico
Realiza estos pasos para configurar el routing dinámico en un router de Cisco:
Ve a Configure > Router > Static and Dynamic Routing (Configurar > Router > Routing estático y dinámico).
Selecciona el RIP y haz clic en Editar.
Marca Enable RIP (Habilitar RIP), selecciona la versión de RIP y haz clic en Add (Agregar).
Especifique la Dirección de Red.
Haz clic en Entregar para transferir los comandos al router.
Conclusión
La verdad es que la configuración de un router Cisco, no es muy fácil, Cisco es quizás uno de los routers más complicados de configurar, ya que son instalaciones muy técnicas, nuestro consejo es que antes de entrar en el tema de la configuración leas con detenimiento este tutorial, o consultes con Cisco, para que te den más información para realizar una configuración segura y efectiva.
Otras guías y tutoriales que te pueden interesar:
➠ Configurar Router como Switch.
➠ Configurar Router como Repetidor.
➠ Como Configurar un Router TP-Link.
Si esta entrada te pareció útil, vas a encontrar mas contenido en esta página, que va a solucionar tus problemas. No dejes de verla!!
¡¡Una cosa más!!: Si compartes este artículo ayudarías a otras personas y a nosotros también para tener mas difusión.
Los me gusta y retweets le dicen a Google que este articulo es bueno y entonces lo sube en las posiciones.
¿Nos ayudas? ㋡ Muchísimas gracias por adelantado!!!