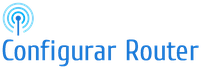Contenido
En este artículo te vamos a explicar como configurar un router Vodafone. La ventaja es que puedes hacerlo tu mismo, sin tener que pedirle ayuda a un técnico y así ahorrar dinero.
Te enseñaremos a entrar al router para luego poder configurarlo siguiendo los pasos que detallamos.
Entrar en Router Vodafone
Para entrar al router de Vodafone haz estos pasos:
Primero, cerciórate de que estás conectado al router al que quieres entrar en su panel de configuración, así sea a través de ethernet o bien WiFi.
Abre el navegador y escribe en la parte superior del navegador esta dirección y pulsa enter: https://192.168.0.1
Ahora, aparecerá una página para entrar al router Vodafone, nos solicitará un nombre de usuario y una clave de acceso. Completa los campos con estos datos y pulsa aceptar:
Usuario: vodafone
Contraseña: en un caso así debes introducir la clave de acceso de tu router, la hallarás en la pegatina ubicada justo bajo tu router. En el caso de haber alterado tu clave de acceso, emplea la nueva clave de acceso.
Ya está, una vez hayas completado el proceso de autentificación, se va a abrir la página con el panel de configuración del router.
Modificaciones que puedes hacer una vez hayas accedido al router Vodafone:
• Mudar la clave de acceso del router Vodafone
• Abrir los puertos del router Vodafone
• Alterar los DNS
Si experimentas inconvenientes para entrar al router Vodafone sigue estas recomendaciones:
Reinicia el router y tu ordenador, y vuelve a probar entrar al router.
Cerciórate de que estás introduciendo la clave de acceso correcta: vuelve a revisar que las mayúsculas y las minúsculas están bien introducidas. Ten cuidado con el número 0 y la letra «O», se acostumbran a confundir, prueba las dos combinaciones.
Si te da fallo al entrar al router de Vodafone, procura acceder desde otro computador diferente para revisar que no es fallo del router sino más bien de tu ordenador. Posiblemente tu sistema antivirus esté interponiéndose, o bien bloqueando el acceso.
Si tras intentar con estas indicaciones prosigues teniendo inconvenientes para acceder al router, lo mejor es ponerse en contacto con un agente de Vodafone a fin de que te resuelva la incidencia.
Video: Configuración básica del Router Vodafone
Configuración Router Vodafone
Puedes acceder a la configuración de tu router Vodafone desde el navegador introduciendo la URL http://192.168.0.1:8080. El usuario y la clave de acceso la puedes localizar en una pegatina en el propio router.
La pegatina está situada en la base del router. Ya solo debes ir siguiendo los pasos.
Vodafone Router Avanzado
Se llama Super Wifi, es un servicio que junta los beneficios y particularidades de las redes WiFi mesh, la conexión está en la nube y desde ahi Vodafone es capaz de optimar la conexión de todos y cada uno de los dispositivos conectados al WiFi y adelantarse a posibles inconvenientes que impidan el adecuado funcionamiento.
Aparte de ampliar la señal WiFi como hacen los PLC, el servicio promete calcular de manera automática cuál es el mejor extensor al que conectarse en todos y cada instante, teniendo presente aspectos como las interferencias, la aparición de nuevos dispositivos, la saturación o bien por si acaso estás en movimiento. Y lo hace de forma «inteligente», transparente y continuada.
Como comprobación inicial, empecé a reproducir una película en 4K en el T.V., mientras que en el portátil reproducía otra película en 1080p y verificaba que podía avanzar con fluidez, aun en movimiento entre diferentes habitaciones.
Además de esto, mientras que la T.V. proseguía reproduciendo 4K, a pesar de que coloque el portátil al lado del mismo extensor que al que estaba conectado el televisor, solo se conectó a ese nodo cuando dejó de estar sobresaturado tras haber finalizado la reproducción en 4K.
Los extensores con WiFi ac de Vodafone son de color gris oscuro y con sus dieciseis cm de altura y los doce de anchura, son algo más grandes que otros mesh del mercado. También puedes usar otro router como extensor; aquí te enseñamos a configurarlo.
Pero aparte del gusto por su diseño, hay que tener en consideración que solo cuentan con un puerto Ethernet y que tanto la toma de corriente, como el extensor, tienen un led que puede molestar a algunas personas que están habituadas a la oscuridad total cuando duermen.
Además de esto, a diferencia de otros modelos, desde Vodafone afirman que se decidieron por un diseño con la toma de corriente independiente.
Una vez requerido el servicio Super WiFi en Mi Vodafone, un técnico de Vodafone se va a poner en contacto para establecer una visita en la que el especialista va ver que tamaño tiene tu hogar, para de este modo saber cuántos extensores necesitas, y la situación idónea para cada uno de ellos.
Una vez encendidos todos y cada uno de los repetidores, y conectado uno de ellos al router principal a través de Ethernet, el técnico se ocupará de darnos de alta en la plataforma en la nube de Vodafone a través de un usuario, que va a ser un correo electrónico.
Configurar Router Vodafone Fibra
En la actualidad Vodafone instala el router Sercom H500-t tanto en instalaciones de fibra directa como indirecta (neba).
Este router dispone de un puerto WAN donde se conecta al ONT, 3 puertos ethernet gigabit, una conexión RJ11 para conectar un teléfono (en realidad tiene 2, pero una de ellas está inhabilitada). Además de esto, en la parte trasera asimismo dispone de un botón de encendido/apagado y el típico botón de reset.
En lo que se refiere al apartado inalámbrico, el H500-T ofrece una red WiFi 802.11ac de gran velocidad y doble banda: dos con cuatro y cinco GHz.
Como acceder al router de fibra para configurarlo
Ahora que conoces mejor el router que te ha instalado Vodafone con tu fibra óptica ya puedes pasar al apartado de configuración.
La primera cosa que precisas saber es de qué manera acceder al router. Es muy sencillo, esencialmente debes darle la vuelta al router y ver la pegatina en la que aparece el logotipo del operador. En ella vas a poder ver las claves de acceso por defecto de la red WiFi y asimismo otro apartado con los datos de acceso al router.
Abre una pestaña de tu PC y accede a la URL que te muestra la pegatina (lo más normal es que la dirección de acceso sea http://192.168.0.1) y también identifícate con tu usuario (acostumbra a ser vodafone) y la clave de acceso indicada.
Una vez en el router el consejo que te damos es sustituir la clave de acceso de administración. Escribimos este articulo que te puede ayudar: «Como elegir una contraseña segura»
Para sustituirla pincha sobre la opción Configuración – Clave de acceso y pincha en el botón Mudar clave de acceso. En la ventana que se despliega teclea la clave de acceso actual y la nueva un par de veces. Para finalizar pincha sobre Guardar para aplicar el cambio.
Es esencial que emplees una buena clave de acceso que combine números, letras, símbolos.
Alterar los ajustes de la red WiFi es, quizás, la necesidad más frecuente al estrenar un nuevo router.
Cuando entres al router siguiendo los pasos del punto precedente, pulsa en la pestañita Wi-Fi y vas a poder ver todos y cada uno de los ajustes de las dos redes.
Desde el asistente vas a poder sustituir de forma fácil el nombre de las redes (SSID), modificar la clave de acceso de acceso (recuerda emplear una clave de acceso segura), sustituir el canal si la red no marcha totalmente bien debido a posibles interferencias, entre otras cosas.
Este router asimismo dispone de una función que te deja programar las horas en las que deseas que el WiFi esté activo.
Hecho esto vas a poder establecer los días y horas en los que deseas que el WiFi esté marchando y los que no. Puede ser realmente útil si, por poner un ejemplo, tienes una oficina y no deseas dejar la red inalámbrica activa todo el fin de semana para disminuir al mínimo las posibilidades de que alguien se conecte a ella o bien si deseas limitar el acceso a Internet de tus hijos.
Una buena medida de seguridad para eludir conexiones no autorizadas a tu red WiFi es activar el filtro MAC.
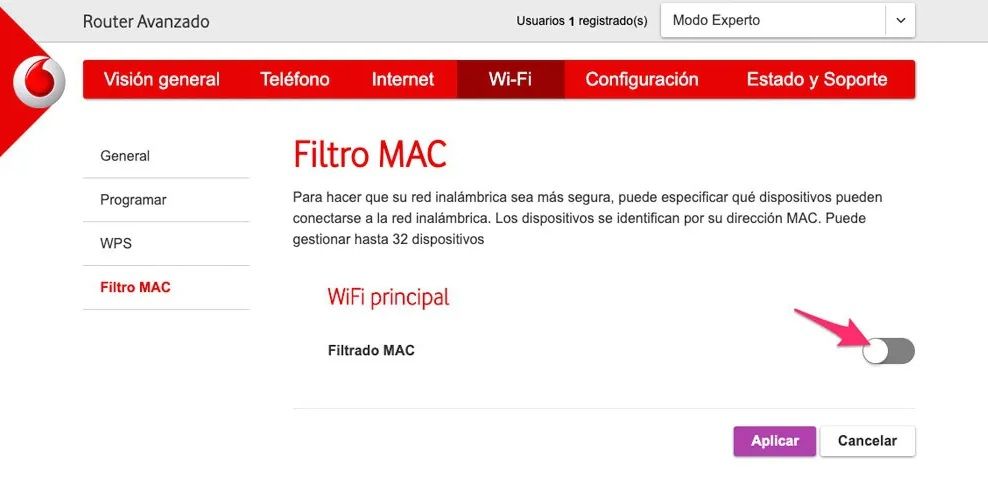
Merced a este filtro solamente se van a poder conectar a tu red los dispositivos que hayas autorizado anteriormente. El resto no van a poder hacerlo aunque conozcan la clave de acceso, lo que te asegura que absolutamente nadie te hurtará el WiFi ni se pondrá a tu red con cualquier otro fin.
Para activar esta alternativa activa el Modo especialista en la parte superior y después pincha en Wi-Fi – Filtro MAC.
Activa la opción Filtrado MAC y ahora pincha sobre el botón + para agregar los dispositivos de forma manual o bien elige Agregar todos y cada uno de los dispositivos conocidos a fin de que de forma automática se autoricen todos y cada uno de los ordenadores, móviles, consolas, tablets y demás dispositivos que se hayan conectado a la red últimamente.
Finalmente pincha sobre Aplicar a fin de que los cambios se queden guardados.
Ip Router Vodafone
¿Cuál es la dirección IP del router?
La dirección IP de prácticamente cualquier router acostumbra a ser siempre y en todo momento la misma: 192.168.0.1 o 192.168.1.1. Hasta ahora todo ok, ¿y cómo hacemos para “acceder al router”? Es muy fácil, es suficiente con abrir nuestro navegador y redactar alguna de estas dos IPs en la barra de direcciones.
Configurar Router Vodafone como Repetidor Wifi
Esta es la situación: Es probable que el router Wi-fi de tu compañía de fibra óptica Vodafone, o bien la línea de ADSL no llegue a toda la casa, hay una parte de tu casa en la que no llega la señal, debes encontrar una solución.
La solución que te presentamos, no precisa del empleo de cable de red por las habitaciones de tu casa, mágicamente los 2 routers se comunicarán inalámbricamente por wi-fi, uno ampliando la cobertura del otro.
El segundo router ha de ser puesto en un punto intermedio entre el router adsl/fibra y la zona sin cobertura.
Por poner un ejemplo, si tienes internet en el salón y en la cocina pero no en los dormitorios, deberías poner el router wi-fi en la cocina si cae cerca de los dormitorios, o bien en el corredor si allá aún llega la señal.
Solo debemos acceder al router que actuará como amplificador Wi-fi, no es preciso tocar nada del otro router.
No hace falta conectar físicamente los 2 routers Wi-fi usando un cable de red ethernet, la configuración se efectúa de forma inalámbrica y de una forma muy simple.
Así, debemos acceder al panel de control web de nuestro router que hace de amplificador, para esto debemos usar el navegador en nuestro PC.
Lo primero es asignar una IP fija a este segundo router que no coincida con la del router principal, pero que este en el mismo rango, por poner un ejemplo 192.168.0.2. Para esto vamos a la opción NETWORK-LAN, alteramos la IP, y volvemos a entrar al panel de configuración con la nueva URL.
Vamos a la opción Wireless–>Wireless Settings.
Desde esa pantalla debemos dejar los 2 siguientes factores de esta manera:
SSID -> Poner exactamente el mismo nombre de red wi-fi que en tu router principal
CHANNEL-> once (ha de ser diferente del routerprincipal, para eludir enfrentamientos)
Activar la opción «Enable WDS»
Ahora debes hacer click en el botón Search/Survey, esto lo que va a hacer es escanear las redes Wi-fi existentes para advertir los puntos de acceso, entre la lista de los que te salen ha de estar tu router primordial de fibra/ADSL, que utilizas para conectarte a Internet.
Lo que debes hacer es escoger de la lista a tu router wi-fi primario de ADSL/fibra, vas a ver como sus datos de SSID y MAC adress se rellenan de forma automática, después tu manualmente debes terminar de rellenar los apartados de seguridad, que han de ser precisamente iguales que los de tu router primordial, son los datos que utilizará tu router Vodafone para conectarse a él.
Ahora debes ir a la opción de «Wireless–>Wireless Security», desde allá debes configurar la seguridad de la señal Wi-fi que emitirá este segundo router, para esto te invitamos a que uses exactamente los mismos factores que en tu router principal, con esto lograrás que tus dispositivos se conecten entre ellos, sin ingresar 2 contraseñas Wi-fi.
Ahora debemos desactivar el DHCP, para esto nos dirigimos a «DHCP–>DHCP SETTINGS» y lo desactivamos.
Por último, ya solo nos queda ir a System Tools-> Reboot para reiniciar el router y listo.
Ahora vas a tener los 2 router conectados de forma inalámbrica, uno propagando la red del otro, con lo que logras duplicar la cobertura Wi-fi en tu casa, esto lo puedes hacer con tantos routers como desees, de este modo lograrás tener Wi-fi en toda tu hogar de forma fácil, veloz y asequible.
Tambien te puede interesar:

Configurar Router como Punto de Acceso

Configurar Router como Repetidor