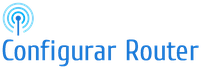Contenido
El hecho de que tu viejo router Wi-Fi haya sido reemplazado por uno más nuevo no significa que deba acumular polvo en el armario.
Por eso, para encontrarle un uso muy util, ahora te vamos a enseñar como configurar un router como switch (ahorrando dinero en el proceso).
Para qué sirve configurar un Router como Switch?
La tecnología Wi-Fi ha cambiado significativamente en los últimos diez años, pero las redes basadas en Ethernet han cambiado muy poco.
Como tal, un router Wi-Fi con tripas de la era 2006 se está quedando muy por detrás de la tecnología de router Wi-Fi actual, pero el componente de red Ethernet del dispositivo es tan útil como siempre; además de ser potencialmente capaz de sólo 100Mbs en lugar de 1000Mbs (que para el 99% de las aplicaciones domésticas es irrelevante), Ethernet es Ethernet.
¿Qué es lo que te importa a ti, el consumidor? Esto significa que a pesar de que tu viejo router ya no sirva para satisfacer tus necesidades de Wi-Fi, el dispositivo sigue siendo un switch de red perfectamente utilizable (y de alta calidad).
¿Cuándo necesitas un switch de red? Siempre que desees compartir un cable Ethernet entre varios dispositivos, necesitarás un switch.
Por ejemplo, supongamos que tienes una sola toma Ethernet de pared detrás de tu centro de entretenimiento. Desafortunadamente tienes cuatro dispositivos que quieres enlazar a tu red local a través de la línea incluyendo tu HDTV inteligente, DVR, Xbox, y un Raspberry Pi ejecutando XBMC.
En lugar de gastar entre $20 y $30 para comprar un nuevo switch de calidad de construcción comparable a tu viejo router Wi-Fi, tiene sentido financiero (y es amigable con el medio ambiente) invertir cinco minutos de tu tiempo ajustando la configuración del viejo router para convertirlo de un punto de acceso Wi-Fi y herramienta de ruteo a un switch de red, perfecto para colocar detrás de tu centro de entretenimiento, de modo que tu DVR, Xbox y tu computadora puedan compartir una conexión Ethernet.
Usar Router como Switch – Requisitos
Para este tutorial, necesitarás algunas cosas, todas las cuales probablemente tengas a mano o se pueden descargar gratuitamente. Para seguir la parte básica del tutorial, necesitarás lo siguiente:
- 1 Router Wi-Fi con puertos Ethernet
- 1 Ordenador con toma Ethernet
- 1 Cable Ethernet
Para el tutorial avanzado, necesitarás todas esas cosas, además:
- 1 copia del firmware DD-WRT para tu router Wi-Fi
Estamos realizando el experimento con un Router Linksys WRT54GL Wi-Fi. La serie WRT54 es una de las series de routers Wi-Fi más vendidas de todos los tiempos y es muy probable que un número significativo de lectores tengan uno (o más) de ellos guardados en un armario de oficina.
Sin embargo, incluso si no tienes uno de los routers de la serie WRT54, los principios que describimos aquí se aplican a todos los routers Wi-Fi; siempre y cuando el panel de administración de tu router permita los cambios necesarios, puedes seguirlos junto con nosotros.

Una nota rápida sobre la diferencia entre las versiones básicas y avanzadas de esta guía antes de continuar. El router Wi-Fi típico tiene 5 puertos Ethernet en la parte posterior: 1 etiquetado «Internet», «WAN», o una variación del mismo y destinado a ser conectado a su módem DSL / Cable, y 4 etiquetados 1-4 destinados a conectar dispositivos Ethernet como ordenadores, impresoras y videoconsolas directamente al router Wi-Fi.
Cuando conviertes un router Wi-Fi en un switch, en la mayoría de los casos, perderás dos puertos ya que el puerto «Internet» no se puede utilizar como un puerto de switch normal y uno de los puertos de switch se convierte en el puerto de entrada para el cable Ethernet que conecta el switch a la red principal.
Esto significa que, haciendo referencia al diagrama anterior, perderías el puerto WAN y el puerto LAN 1, pero conservarías los puertos LAN 2, 3 y 4 para usar. Si sólo necesitas cambiar para 2 ó 3 dispositivos, esto puede ser satisfactorio.
Sin embargo, para aquellos de ustedes que prefieran una configuración de switch más tradicional donde haya un puerto WAN dedicado y el resto de los puertos sean accesibles, necesitarán flashear un firmware de router de terceros como el potente DD-WRT en su dispositivo. Esto abre el router a un mayor grado de modificación y le permite asignar el puerto WAN reservado previamente al switch, abriendo así los puertos LAN 1-4.
Incluso si no tienes la intención de utilizar ese puerto adicional, DD-WRT te ofrece tantas opciones más que vale la pena los pasos adicionales.
Preparando tu Router para funcionar como Switch
Antes de que vayamos directamente a apagar la funcionalidad Wi-Fi y volver a utilizar tu dispositivo como switch de red, hay que seguir algunos pasos preparatorios importantes.
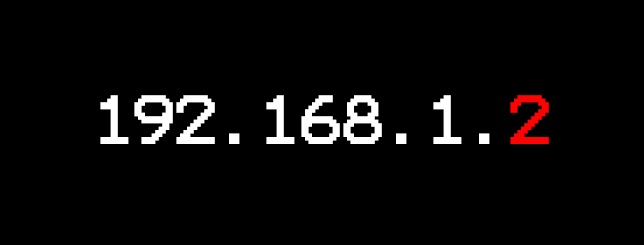
En primer lugar, debes resetear el router (si acabas de flashear un nuevo firmware en tu router, salta este paso). Sigue los procedimientos de restablecimiento para tu router en particular o sigue lo que se conoce como el «Método del Pavo Real» en el que mantienes presionado el botón de restablecimiento (reset) durante treinta segundos, desconectas el router y esperas (mientras mantienes presionado el botón de restablecimiento) durante treinta segundos, y luego lo conectas mientras, de nuevo, continúas presionando el botón de descanso.
A lo largo de la vida de un router hay una variedad de cambios realizados, grandes y pequeños, por lo que es mejor borrarlos todos de nuevo a la configuración predeterminada de fábrica antes de volver a utilizar el router como un switch.
Segundo, después de resetear, necesitamos cambiar la dirección IP del dispositivo en la red local a una dirección que no entre en conflicto directamente con el nuevo router.
La dirección IP predeterminada típica de un router doméstico es 192.168.1.1; si alguna vez necesitas volver al panel de administración del router convertido en switch para comprobar las cosas o realizar cambios, será una verdadera molestia si la dirección IP del dispositivo entra en conflicto con el nuevo router doméstico. La forma más sencilla de tratar esto es asignar una dirección cercana a la dirección real del router pero fuera del rango de direcciones que tu router asignará a través del cliente DHCP; una buena selección es 192.168.1.2.
Una vez que el router se resetea (o se vuelve a flashear) y se le ha asignado una nueva dirección IP, es el momento de configurarlo como un switch.
Configuración básica de Router a Switch

Si no quieres (o necesitas) flashear nuevo firmware en tu dispositivo para abrir ese puerto extra, esta es la sección del tutorial para ti: cubriremos cómo hacer un inventario del router, nuestro Linksys serie WRT54 previamente mencionado, y convertirlo en un switch.
Conecta el router Wi-Fi a la red a través de uno de los puertos LAN (considera que el puerto WAN está muerto a partir de este momento; a menos que empieces a utilizar el router en su función tradicional una vez más o más tarde un firmware más avanzado para el dispositivo, el puerto se retira oficialmente en este momento).
Abre el panel de control de administración a través de un navegador web en un ordenador conectado. Antes de comenzar, dos cosas: primero, cualquier cosa que no te indiquemos explícitamente que cambies debe dejarse en la configuración predeterminada de restablecimiento de fábrica a medida que la encuentres, y segundo, cambia las configuraciones en el orden en que las enumeramos, ya que algunas configuraciones no se pueden cambiar después de deshabilitar ciertas funciones.
Para comenzar, navega a Setup ->Basic Setup. Aquí necesitas cambiar las siguientes cosas:
Dirección IP local: diferente al router primario, p. ej. 192.168.1.2].
Máscara de subred: Igual que el router principal, por ejemplo, 255.255.255.255.0].
Servidor DHCP: Desactivar
Guarda con el botón «Save Settings» y luego navega hasta Setup -> Advanced Routing:
Modo de funcionamiento: Router
Este ajuste en particular es muy contrario a la intuición. El «Modo de funcionamiento» indica al dispositivo si debe activar o no la función de Traducción de dirección de red (NAT). Debido a que estamos convirtiendo una pieza inteligente de hardware de red en una relativamente tonta, no necesitamos esta función, por lo que cambiamos del modo Gateway (NAT activado) al modo Router (NAT desactivado).
Nuestra siguiente parada es Wireless -> Basic Wireless Settings:
Transmisión inalámbrica SSID: Desactivar
Modo de red inalámbrica: Deshabilitado
Después de desactivar la conexión inalámbrica, vamos a hacer algo contraintuitivo. Navegua a Inalámbrico -> Seguridad Inalámbrica y configura los siguientes parámetros:
Modo de seguridad: WPA2 Personal
Algoritmos WPA: TKIP+AES
Clave compartida WPA: selecciona una cadena aleatoria de letras, números y símbolos como JF#d$di!Hdgio890]
Ahora te estarás preguntando, ¿por qué estamos estableciendo una configuración Wi-Fi bastante segura en un router Wi-Fi que no vamos a usar como nodo Wi-Fi? En el caso de que ocurra algo extraño después, por ejemplo, de un corte de energía cuando el router se enciende y apaga varias veces y se activa la funcionalidad Wi-Fi, no queremos estar ejecutando el nodo Wi-Fi de forma totalmente abierta y permitiendo el acceso sin restricciones a la red.
Aunque las posibilidades de que esto ocurra son casi inexistentes, sólo se tarda unos segundos en aplicar la medida de seguridad, por lo que hay pocas razones para no hacerlo.
Guarda los cambios y navega hasta Security ->Firewall.
Desmarcar todo menos Filter Multicast
Protección de cortafuegos (Firewall): Desactivar
En este punto puedes guardar tus cambios de nuevo, revisar los cambios que has hecho para asegurarte de que todos se han atascado, y luego desplegar tu «nuevo» switch donde sea necesario.
Configuración avanzada de Router a Switch
Para la configuración avanzada, necesitarás una copia de DD-WRT instalada en tu router. Aunque hacerlo es un paso más, le da mucho más control sobre el proceso y libera un puerto extra en el dispositivo.
Conecta el router Wi-Fi a la red a través de uno de los puertos LAN (más tarde puedes cambiar el cable al puerto WAN). Abre el panel de control de administración a través del navegador web del ordenador conectado. Dirígete a la pestaña Configuración -> Configuración básica para empezar.
En la ficha Configuración básica, asegúrate de que las siguientes opciones estén ajustadas. Los cambios de configuración no son opcionales y son necesarios para convertir el router Wi-Fi en un switch.
Tipo de conexión WAN: Deshabilitado
Dirección IP local: diferente al router primario, p. ej. 192.168.1.2].
Máscara de subred: Igual que el router principal, por ejemplo, 255.255.255.255.0].
Servidor DHCP: Deshabilitar
Además de desactivar el servidor DHCP, desmarca también todas las casillas DNSMasq como la parte inferior del submenú DHCP.
Si deseas activar el puerto adicional (y por qué no), en la sección Puerto WAN:
Asignar puerto WAN al switch [X]
En este punto, el router se ha convertido en un switch y tienes acceso al puerto WAN para que todos los puertos LAN estén libres. Sin embargo, dado que ya estamos en el panel de control, también podríamos pulsar algunas teclas opcionales que bloquean aún más el switch y evitan que ocurra algo extraño.
Los ajustes opcionales se organizan a través del menú en el que se encuentran. Recuerda guardar tu configuración con el botón Guardar antes de pasar a una nueva pestaña.
En el menú Setup -> Basic Setup, cambia lo siguiente:
Gateway/DNS local..: Dirección IP del router primario, por ejemplo 192.168.1.1].
Cliente NTP: Desactivar
El siguiente paso es apagar la radio completamente (lo que no sólo mata el Wi-Fi sino que también apaga el chip de radio físico). Navega a Wireless -> Advanced Settings -> Radio Time Restrictions:
Programación de Radio: Habilitar
Selecciona «Siempre desactivado».
No hay necesidad de crear un problema de seguridad potencial dejando la radio Wi-Fi encendida, el botón de arriba la apaga completamente.
En Servicios -> Servicios:
DNSMasq : Desactivar
Demonio ttraff : Desactivar
En la pestaña Security -> Firewall (Seguridad -> Firewall), desmarca todas las casillas excepto «Filter Multicast» (Filtrar multidifusión), como se muestra en la captura de pantalla anterior, y luego desactiva SPI Firewall. Una vez que hayas terminado aquí, guarda y ve a la pestaña Administración. En Administración -> Gestión:
Protección de la contraseña del sitio de información: Habilitar
Info Site MAC Masking : Desactivar
CRON : Desactivar
802.1x : Desactivar
Routing : Desactivar
Después de esta última ronda de ajustes, guarda y luego aplica la configuración. Tu router ha sido ahora, estratégicamente, lo suficientemente enmudecido como para funcionar como un pequeño switch muy fiable. Es hora de ponerlo detrás de tu escritorio o centro de entretenimiento y agilizar el cableado.
Esperamos que esta guía para configurar un router como switch te haya sido de utilidad. Si tienes alguna duda o consejo que pueda ayudar a otros lectores, por favor déjala en los comentarios.
Video: Que es un Router y un Switch
También te puede interesar:

Como Conectar un Router a un Modem

Configurar Router como Punto de Acceso

Como Cambiar la Contraseña del Router
Volver a Como Configurar Router
verifyserptrade