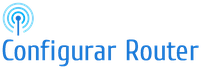Contenido
Si deseas reasignar la clave de ingreso a tu wi-fi, abrir los puertos de tu router, o bien hacer cambios básicos en tu conexión, te contamos como configurar tu router Movistar fácilmente y punto por punto a través del servicio en línea de configuración de este operador.
Configura tu nuevo perfil
Para obtener un nuevo perfil con las configuraciones que vayas a hacer, dirígete a la pestaña Configuraciones y aprieta en la opción Perfiles.
Después, escoge el nombre que le deseas conceder en el campo Nombre del perfil de configuración y haz click en Aceptar. Por último, aprieta en el botón Aplicar para que los cambios, se almacenen.
Configura tu red
Dirígete a la pestaña Configuraciones del menú del portal, y haz clic en el sub apartado Red. Si haces clic, en el apartado Cambiar, perteneciente al módulo Direcciones de red local y Direcciones IP por DHCP, puedes mudar la IP del router, la máscara de red y el comienzo y fin del rango.
En el módulo Direcciones de DNS, tienes la oportunidad de cambiar los servidores DNS 1 y 2.
Wifi, actívalo o desactívalo
Para entrar a la configuración de tu wi-fi Movistar, haz click en el sub apartado Wi-fi. Para encender o bien inhabilitar la conexión, dirígete al módulo Administración de la plataforma de trabajo de red, clickea en el botón Cambiar y después en Inhabilitar o bien Encender.
Debes cambiar la clave de tu Wifi
Si deseas cambiar la clave de ingreso al wi-fi de tu router, haz click en el botón Cambiar, del apartado Tipo de encriptado. Ahora, escoge que tipo de encriptado deseas utilizar (WEP o bien WPA), y después introduce la nueva contraseña que has elegido siguiendo las advertencias de número y género de letras y números de cada género de encriptado.
Recuerda que debes aplicar los cambios en la configuración.
Cuando hayas llevado a cabo los cambios en tu router Movistar, para utilizar los cambios dirígete a la pestañita Operaciones para comprobar las ediciones que has realizado.
Confirma que todo esté correcto, y haz clic en el botón Utilizar operaciones para validar la configuración en tu router.
Configurar Router Smart Wifi Movistar
El Router Smart WiFi, es sin lugar a dudas, uno de los mejores router del mercado para FTTH (fibra óptica) ya que no solo aguanta el estándar WiFi+ (o séa el estándar para redes inalámbricas 11n que usa la banda de continuidad 5Ghz, lo que nos da una mejor cobertura y agilidad), sino más bien porque integra en un solo conjunto tres gadgets : ONT, Router y Videobridge, lo que disminuye sin lugar a dudas el número de equipos interconectados, resultando por consiguiente la instalación simple, “limpia” y fácil al haber menos gadgets que interconectar.
Al integrar todos y cada uno de los equipos precisos para el ingreso a la red desde FTTH, este router Smart WiFi nos facilita el uso de menos cables en el hogar y todo ello reduciendo, el consumo eléctrico.
Aunque la reducción de elementos en el hogar es destacable , sin lugar a dudas recalca la optimización inalámbrica hacia las novedosas velocidades de fibra que duplican la agilidad de hoy de 300Mb a 600Mb, y la de 50Mb a 100Mb ya que en estas situaciones el Router Smart WiFi puede conectar con gadgets vía Wi-Fi+, a la máxima agilidad viable.
Proceso de Auto Instalación y Configuración
Si escoges cambiar tu viejo router de FTTH o eres un cliente nuevo y hasta ahora disponías de instalación FTTH en tu domicilio, el procedimiento de instalación se ha simplificado para que el cliente pueda hacerlo por sí mismo.
De todos modos la auto instalación es un desarrollo bastante simple pues se ha hecho más automatizado, aunque como todo proceso necesita respetar unos pasos mínimos, ya que no se trata solo de cambiar el viejo router por el nuevo HGU (router Smart Wifi Home Gateway Unit), y conectarle la fibra, no sincronizará el router, necesitaremos realizar una primera instalación, importante paso que podremos efectuar, gracias a la App MI Movistar, disponible tanto para Android como Ios.

Esta app, no solo se utiliza para la primer instalación, pues además permite mejorar la conexión WiFi, prestando asistencia a administrar todos los dispositivos conectados del hogar, controlarlos de un vistazo, ajustar el nombre y la clave de tu Wi-Fi, aceptar o denegar el ingreso a un dispositivo concreto, etc.
Para comenzar una vez ya tengamos en el hogar el HGU, lo esencial es disponer esta aplicación en nuestro móvil inteligente, para lo que nos vamos a ir a Google Play (o bien Apple Store en el caso de Ios) y vamos a buscar la aplicación “Mi Movistar”.
Una vez descargada la aplicación, accederemos a su instalación en nuestro terminal.
Cuando la hayamos instalado, procederemos a ejecutar la aplicación, sin conectar nada, pero siendo la primera ejecución, va a tardar un poco.
Tras unos minutos, nos aparecerá un mensaje en el que nos van a solicitar que admitamos el ingreso de la aplicación a la agenda y a la memoria interna.
Si damos a continuar, Android, en seguida nos alertara de los permisos que se requieren.
De todos modos, la aplicación Mi Movistar trabaja muy bien sin precisar este permiso. Sin embargo, nos sugieren que lo admitamos a fin de que, tanto las consultas de consumo como la de nuestras líneas, sean considerablemente más intuitivas, al sustituir los números por las imágenes y los nombres que guardamos en nuestra agenda.
Admitidos los privilegios, en este momento antes de validarlos pulsaremos en el circulo inferior derecho, mostrándonos un nuevo submenú en el que vamos a deber pinchar en “instalación de Router Smart Wi-fi”.
Enseguida nos solicitará, para en el caso de que ahora tengamos fibra, el número de teléfono asociado, o bien en el caso de una instalación nueva, sobre un domicilio donde ahora había infraestructura de fibra, dos datos ya que si no nos admitiera el nuevo número porque no ha concluido el desarrollo de provisión del nuevo número asociado, dándonos un error, pedirá el Cif del usuario que ha pedido el alta (para solicitarnos después el número de pedido).
Una vez solucionado, ahora tenemos la posibilidad de conectar el adaptador de C.A. del HGU a una toma de corriente libre, y prenderlo pulsando el interruptor que tiene en la parte de atrás (todavía sin conectar la fibra).
En este momento deberíamos tener los tres leds superiores en azul encendido excepto el primero, en este momento lo siguiente es conectarnos a la red Wi-Fi o bien Wi-Fi+ de HGU bien de forma manual utilizando los datos de la pegatina de la parte de atrás, o utilizando el lector QR de nuestra aplicación.
Aunque no tengamos conexión a la red, sí poseemos ingreso físico al router así de esta forma lo siguiente es proveer a la aplicación la contraseña de administración del router ( está abajo después de la pegatina del HGU).

En este momento, ahora sí tenemos la posibilidad de conectar la fibra al router ( conector verde) . Debería oírse un pequeño click, y retrotraerse nuestro conector un poquito a fin de que éste quede fijado a la base.
Terminada la instalación, ahora sí se encenderán los 4 leds azules del panel, tal es así que ahora vamos a tener tono de marcar en el conector Rj11, y desde luego conectividad a Internet por lo que tenemos la posibilidad, en este momento de conectar aparte del descodificador de Movistar+, el resto de gadgets que tengamos.
Configurar Router Movistar como Repetidor
Supón entre otras cosas que te pasas de Movistar a Jazztel, y en el momento en que haces el cambio la compañía te traen un router nuevo. ¿Tenemos la posibilidad de explotar el router de Movistar obsoleto? La respuesta sí, puedes usar el viejo router de Movistar como punto de acceso o bien como repetidor wi-fi.
La iniciativa es utilizar el router viejo de Movistar para amplificar la señal Wi-Fi del nuevo router de Jazztel (o bien algún otra compañía), de esta forma aprovechas que tienes un router plus para lograr que la señal llegue más fuerte a todos y cada uno de los sitios de tu casa.
Vas a requerir un cable de red ethernet, tú mismo te lo puedes crear a fin de que te salga más económico. Para crear un cable de red ethernet precisas:
• Cable de red sin enganches ni conectores.
• Crimpadora para conectar los enganches.
• Conectores o bien enganches RJ45.
También puedes adquirir un cable de red ethernet ya hecho, con los enganches y conectores RJ45, para de este modo no tener que crear nada.
Lo primero es resetear el router, para eso le metemos un clip en el agujero de reset a lo largo de 10 segundos. Después lo apagamos y ahora lo conectamos a nuestro PC, por medio de la utilización de un cable ethernet.
Una vez conectado prendemos el router y aguardamos que se enciendan todas y cada una de las luces.
Ahora debes ingresar a la configuración del router, para eso abrimos un navegador y también ingresamos la dirección de Internet: http://192.168.1.1, vas a ver cómo te solicita un password para entrar al menu de configuración, todos y cada uno de los router de Movistar tienen la contraseña de «1234», vienen configurados de esta forma desde la central, introduce ese código para ingresar.
Vas a ver cómo se te abre la pantalla de configuración del router de Movistar, lo primero que debemos llevar a cabo es poner el nombre que deseamos para la nueva red Wi-Fi , en el apartado «Red inalámbrica» y «Nombre», algo de esta forma como «wifi_amp», ten en cuenta que no puede sobrepasar 12 letras y números.
Después en el próximo apartado procede a cambiar la clave wi-fi, coloca la que desees, ha de ser una que recuerdes fácilmente, es básico cambiar la contraseña predeterminada del router, ya que esta es muy vulnerable por ser muy popular por las habituales aplicaciones que piratean Wi-Fi.
En el apartado de «LAN (Dirección de mi Home Station)», vamos a quitar la dirección IP y poner esta: 192.168.1.2, en el apartado de máscara de red (MAC) hay que poner exactamente la misma que tiene el router del que deseamos agrandar la señal, si no la conoces deja la que hay predeterminada ahora introducida, o coloca:255.255.255.0.
Vamos a la sección «Configuración DHCP» y desactivamos la opción donde pone «ESTADO», esto desactiva la asignación automática de dirección IP, es necesario que siempre empleemos la que le hemos puesto antes, la 192.168.1.2, como vas a ver más adelante o sea importante llevarlo a cabo.
Listo, vamos por debajo de la pantalla de configuración del router de Jazztel, hacemos click sobre el botón que pone «aceptar», ahora poseemos la configuración básica inicial terminada.
En este momento toca aguardar un rato hasta el momento en que la aplicación de configuración confirme los cambios hechos, después apagamos el router y desconectamos el cable de ethernet que teníamos con el PC.
Ahora con ese cable, conectamos los dos router entre sí, en nuestro caso ejemplo conectamos el router de Jazztel (que está conectado a la conexión de Internet) con el router de Movistar (el que hace de amplificación de la señal). Una vez conectados prendemos otra vez el router de Movistar.
Debemos aguardar un rato, a que se enciendan todas y cada una de las luces del router de jazztel, una vez encendidas todas y cada una la luces busca las redes wi-fi desde tu móvil inteligente, deberías ver una exclusiva red llamada «wifi_amp» o bien el nombre que le hayas puesto tú, esa es la red amplificada, procura conectar, y coloca el password que has introducido en la configuración.
Ya está, en este momento puedes ingresar entre otras cosas a la aplicación de Youtube desde tu móvil inteligente, abre algún vídeo, para de este modo corroborar que tienes conexión a Internet y todo trabaja bien, ahora tienes una señal wi-fi que amplía a la original.
Es sustancial remarcar una cosa: Los dos routers van a estar siempre conectados por cable ethernet, no los puedes desconectar entre sí, si lo haces la señal wi-fi dejará de amplificarse.
Video: Configurar Router de Movistar en modo Bridge