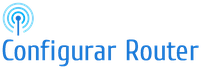Contenido
ZyXel produce una amplia gama de routers alámbricos e inalámbricos que te permiten conectar varios ordenadores y compartir una única conexión a Internet de banda ancha.
Ya sea que necesites habilitar conexiones inalámbricas para un grupo de computadoras portátiles o conectar estaciones de trabajo de oficina a la Web, el proceso para configurar un router ZyXel es más o menos el mismo.
Compatible con la mayoría de los módems de banda ancha por cable y DSL, puedes tener tu router ZyXel conectado y ordenadores conectados en red navegando por Internet en aproximadamente media hora.
Conectar el Hardware
Paso 1
Conecta un cable Ethernet Cat5 al puerto WAN del router. Conecta el otro extremo del cable de red al puerto Cat5, LAN o Network del módem. Conecta el adaptador de CA al router y luego enchúfalo a una toma de corriente disponible.
Paso 2
Conecta los cables RJ-45 a cualquier ordenador con cable que desees utilizar con el router. Enchufa los cables RJ-45 en los puertos LAN de la parte posterior del router.
Paso 3
Enciende el módem de banda ancha y el router ZyXel. Espera unos minutos a que el módem se inicialice y establezca una conexión a Internet.
Configurar el Router
Paso 1
Dirígete a uno de los PCs conectados al router a través de un cable RJ-45. Abre tu navegador web preferido. Escribe «192.168.1.1» en la barra de direcciones, luego presiona «Enter». Cuando se te pida que introduzcas la contraseña del administrador, introduce «1234» y haz clic en «Iniciar sesión».
Paso 2
Haz clic en el enlace «Ir al asistente de configuración» y, a continuación, haz clic en el idioma que prefieras en la pantalla de bienvenida. Haz clic en «Siguiente» en la pantalla «Información del sistema».
Paso 3
Escribe un nombre de red único en el campo «Nombre (SSID)» y haz clic en «Siguiente». Aparece un pequeño cuadro de diálogo que muestra el valor «Pre-Shared Key». Anota este valor, ya que lo necesitarás para conectar computadoras inalámbricas al router más tarde. Haz clic en el botón «OK» para cerrar el cuadro de diálogo.
Paso 4
Selecciona tu tipo de conexión de banda ancha de la lista desplegable — si la utilidad no la detecta automáticamente — luego haz clic en «Siguiente». Si utilizas una conexión «PPP over Ethernet» o «PPTP» (la mayoría de las conexiones de banda ancha suelen ser una u otra), introduce tu nombre de usuario y contraseña en los campos correspondientes.
Paso 5
Selecciona la opción «Obtener automáticamente del ISP» si tu proveedor de servicio te asigna una nueva dirección IP cada vez que te conectas a Internet. Si tienes una dirección IP estática o permanente, selecciona la opción «Utilizar dirección IP fija» y, a continuación, introduce la dirección IP y la máscara de subred asignadas por el ISP en los campos correspondientes. Haz clic en el botón «Siguiente».
Paso 6
Haz clic en la opción «Por defecto» de la ventana «Dirección WAN MAC» y, a continuación, haz clic en «Siguiente». En la siguiente pantalla, marca la casilla «Activar BM para todo el tráfico automáticamente» y haz clic en «Siguiente».
Paso 7
Haz clic en el botón «Aplicar» y, a continuación, en «Finalizar» para completar el proceso de configuración. Espera unos minutos para que el router se reinicie y aplique los cambios de configuración.
Paso 8
Abre una nueva pestaña o ventana en tu navegador web. Navega por la Web como lo harías normalmente.
Listo! Ya configuraste tu Router Zyxel. Ahora puedes disfrutar de Internet tranquilamente.
Video: Como Configurar un Router Zyxel