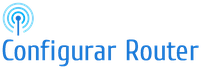Contenido
Una red sólo necesita un router para funcionar. Dicho esto, cuando reemplaces tu viejo router Wi-Fi por uno mejor y más rápido, puedes perder tiempo tratando de convencer a alguien de que te quite un router de cinco años de encima, o puedes convertirlo en un Punto de Acceso (AP) externo. Colocar este AP en el extremo más alejado de tu casa y conectarlo al nuevo router (a través de un cable de red largo) es la mejor manera de cubrir tu casa con Wi-Fi. En esta guía te vamos a mostrar y ayudar a configurar un router como punto de acceso.
Tu router Wi-Fi doméstico tiene un AP integrado (o incluso dos o tres AP integrados en el caso de un router de doble o triple banda) además de su función como router básico. Los APs transmiten señales Wi-Fi a las que pueden conectarse clientes inalámbricos como teléfonos inteligentes, tabletas, etc.
Para los propósitos de esta guía, vamos a referirnos al nuevo router que aloja tu red doméstica como Router A. El viejo y roto que estarás convirtiendo en un AP es el Router B. Aquí el objetivo aquí es hacer que el Router B funcione como un AP externo para el Router A.
Nota: Algunos routers Wi-Fi disponen de un modo de punto de acceso (lo verás en su lista de características si lo hace). Si ese es el caso de tu router B, puedes activar este modo y empezará a funcionar como un AP. Esta guía sólo es necesaria para los routers Wi-Fi que no tienen esta función (o si no sabes cómo activarla) y sólo es apropiada para los routers que tienen una interfaz web, lo que afortunadamente es el caso de la mayoría de los routers del mercado.
Dirección general (para expertos en redes)
Si te sientes cómodo configurando routers y redes en general, lo que sigue es la dirección general que querrás tomar. Si eres nuevo en el mundo de las redes, te recomiendo que primero leas este artículo sobre cómo configurar un router doméstico. Cuando hayas terminado, sigue los pasos detallados que se indican a continuación.
1. Cubre el puerto WAN (Internet) del router B con un trozo de cinta. Es conveniente evitar el uso del puerto, ya que de lo contrario no podrás convertir el enrutador en un AP.
2. Averigua cuál es el rango de direcciones IP del router A. Por ejemplo, si la dirección IP del router A es 192.168.1.1 entonces podemos asumir con seguridad que su grupo de IP va de 192.168.1.2 a 192.168.1.254.
3. Configura manualmente la dirección IP del router B a una IP no utilizada dentro del rango IP del router A. Por ejemplo, puedes hacerlo 192.168.1.2. Sólo asegúrate de que no has usado y no usarás manualmente esta IP para ningún otro dispositivo.
4. Desactiva la función DHCP del router B.
Y terminaste. Ahora, si conectas el router B (que ya no es un router) al router A utilizando un cable de red (de puerto LAN a puerto LAN), funcionará como un punto de acceso que te proporcionará un mejor alcance Wi-Fi para tus dispositivos.
Pasos detallados (para principiantes)
Paso 1: Ignora el puerto WAN (Internet) del router B.
Si tu router no dispone de un modo AP nativo, entonces evitarás usar su puerto WAN. El uso de la WAN hará que el router funcione automáticamente como un router porque esa es la función prevista del dispositivo: un router se conecta a Internet y comparte esa conexión con el resto de la red que aloja. Esa ya no será la función del router B en nuestro proyecto. Deje este puerto en paz o cubrelo con un trozo de cinta adhesiva para evitar usarlo por accidente.
(Ten en cuenta que para los routers que cuentan con un modo AP nativo, en realidad harás uso del puerto WAN. Cuando está en modo AP funcionará como un puerto LAN, permitiéndote — y en este caso específico solamente — usar el puerto para agregar otro dispositivo cableado a la red).
Paso 2: Averigua cuál es el rango de direcciones IP del router A.
Este es un paso de dos partes. Primero tendrás que averiguar la dirección IP del router A. Conecta un ordenador al router A a través de Wi-Fi o con un cable de red a través de uno de sus puertos LAN.
Si es un ordenador con Windows:
Ejecuta la línea de comandos (puede buscar cmd en el menú Inicio, en Windows 10 o en Windows 8 simplemente escribe cmd cuando estés en el menú Inicio y, a continuación, presiona Enter).
En la ventana del símbolo del sistema, escribe ipconfig y pulsa Enter. Vas a ver muchos números y palabras posiblemente confusas, pero la dirección IP localizada a la derecha de «Default Gateway:» es la dirección del router. Ese es el número que quieres.
O en un Mac:
Ve a Preferencias del Sistema > Red > selecciona la conexión conectada actual (deberías ver un punto verde que indica que la conexión está funcionando)> haz clic en Avanzado > en la pestaña TCP/IP, busca «Router:». La dirección IP del router se mostrará junto a ella.
Una vez que tengas la dirección IP del router (que siempre consiste en cuatro grupos de números separados por un punto entre cada grupo) úsala para determinar su rango de IP. El rango de números que podrás seleccionar usará los mismos números para los tres primeros grupos y el último grupo irá de 1 a 254. La dirección IP actual del router no estará disponible para su uso.
Por ejemplo, si la dirección IP del router es 192.168.1.1, entonces el conjunto de direcciones IP oscilará entre 192.168.1.2 y 192.168.1.254.
Si la IP del router es 192.168.1.254 entonces el rango de IP será 192.168.1.1 a 192.168.1.253. Cuando un dispositivo está conectado al router A y tiene una dirección IP dentro de su rango IP, será aceptado como parte de la red. Haría falta un video y otro artículo para explicar por qué funciona de esta manera, pero confía en que así sea.
Para esta guía, asumiremos que 192.168.1.1 es la IP del router A. Este también será probablemente tu caso porque muchos routers domésticos (de Netgear, Asus, D-Link, etc.) tienden a usar esta dirección IP por defecto.
Paso 3: Configura la dirección IP del router B como una IP no utilizada dentro del rango de IP del router A (no te preocupes, te explicaremos a continuación lo que significa).
Conecta un ordenador al router B a través de Wi-Fi o con un cable de red a través de uno de sus puertos LAN para averiguar cuál es la IP actual del router (repite la primera parte del paso 2 anterior para hacerlo).
Inicia sesión en la interfaz web del router apuntando un navegador a su dirección IP. Dentro de la interfaz, ve a la sección donde puedes cambiar su dirección IP predeterminada. Dependiendo del router, esta sección tiende a llamarse Red, LAN o Configuración. Cambia esta dirección IP a una de las que se encuentran en el grupo de IPs determinado en la segunda parte del paso 2 anterior. Por ejemplo, si la IP del router A es 192.168.1.1, puedes hacer la IP del router B 192.168.1.2 (asegúrate de que no has asignado manualmente esta IP a ningún otro dispositivo, y si lo has hecho, elige una dirección IP diferente en su lugar) y luego guarda los cambios. Es probable que el router B se reinicie para aplicar los cambios, que tardará uno o dos minutos en completarse.
Paso 4: Desactiva la función de servidor DHCP del router B.
Inicia sesión en la interfaz del router B de nuevo apuntando un navegador a su nueva dirección IP que has configurado manualmente en el paso 3 (en nuestro caso, era 192.168.1.2) y luego vuelve a navegar a su sección LAN o Configuración de red. Aquí, deshabilita su función de servidor DHCP. Esta es una de las principales funciones de un router que ofrece direcciones IP y ahora mismo no quieres que lo haga, así que asegúrate de que está apagado. Guarda los cambios y listo.
(Dependiendo de la interfaz, algunos routers le permiten hacer los pasos 3 y 4 como un solo paso sin reiniciar).
Ahora el Router B, cuando se conecta al Router A usando un cable de red, trabajará como un switch (permitiéndote usar su puerto LAN para agregar dispositivos alámbricos a la red) y como un punto de acceso. Siempre puedes iniciar sesión en la interfaz del router utilizando su dirección IP — 192.168.1.1 (router A) o 192.168.1.2 (router B) en el caso de esta guía — para cambiar su configuración o personalizar sus redes Wi-Fi.
Si no cambias ninguna configuración, el router B (que ahora funciona como AP) se llamará como lo llamabas cuando lo usabas como router. Puedes cambiar su nombre para que sea el mismo que el del router A si deseas que los dispositivos se conecten a cualquiera de ellos automáticamente, o mantener los nombres separados si deseas estar seguro de si estás conectado al router A o al B. De cualquier manera, todos los dispositivos conectados a cualquiera de los routers formarán parte de la misma red.
Como dijimos antes, esta es una gran manera de hacer uso de un router viejo y de cubrir tu casa con una señal Wi-Fi. Buena suerte y diviértete!